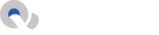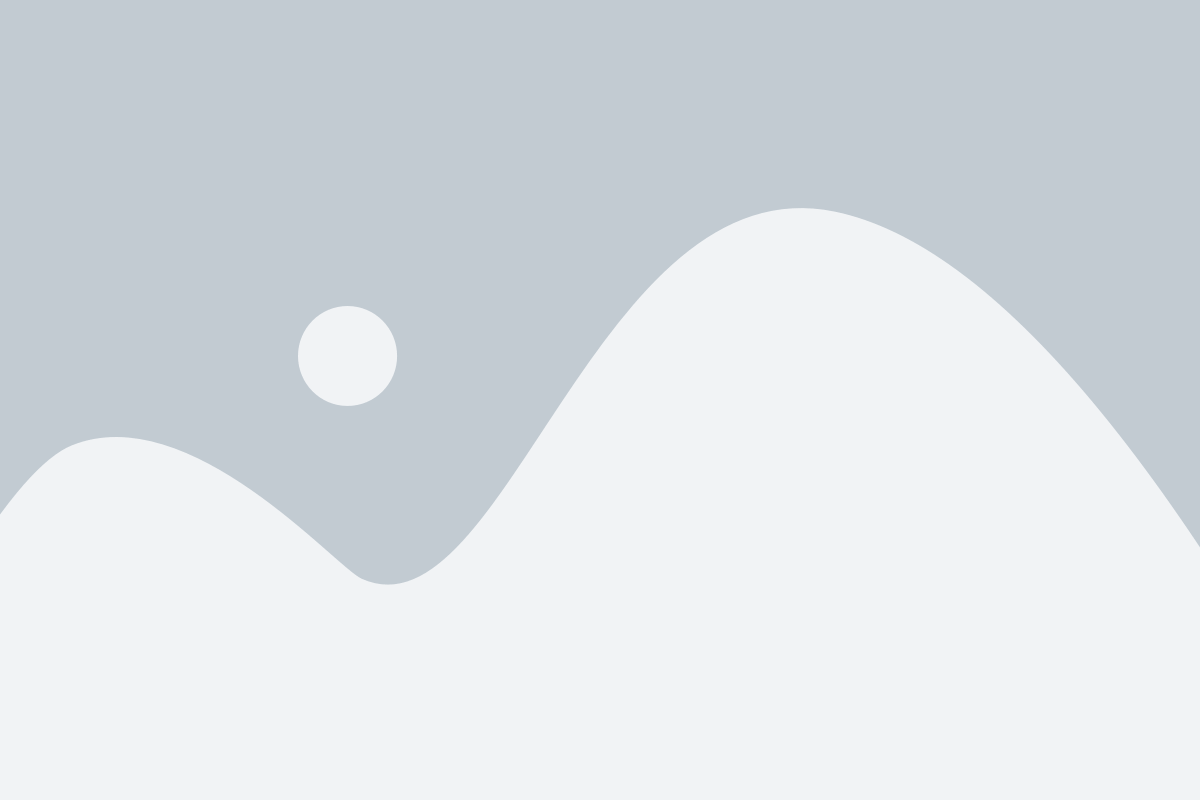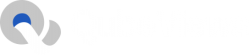Boost your YouTube, Instagram and TikTok Videos
No matter which service you select, we focus only on “Quality with Quantity”.
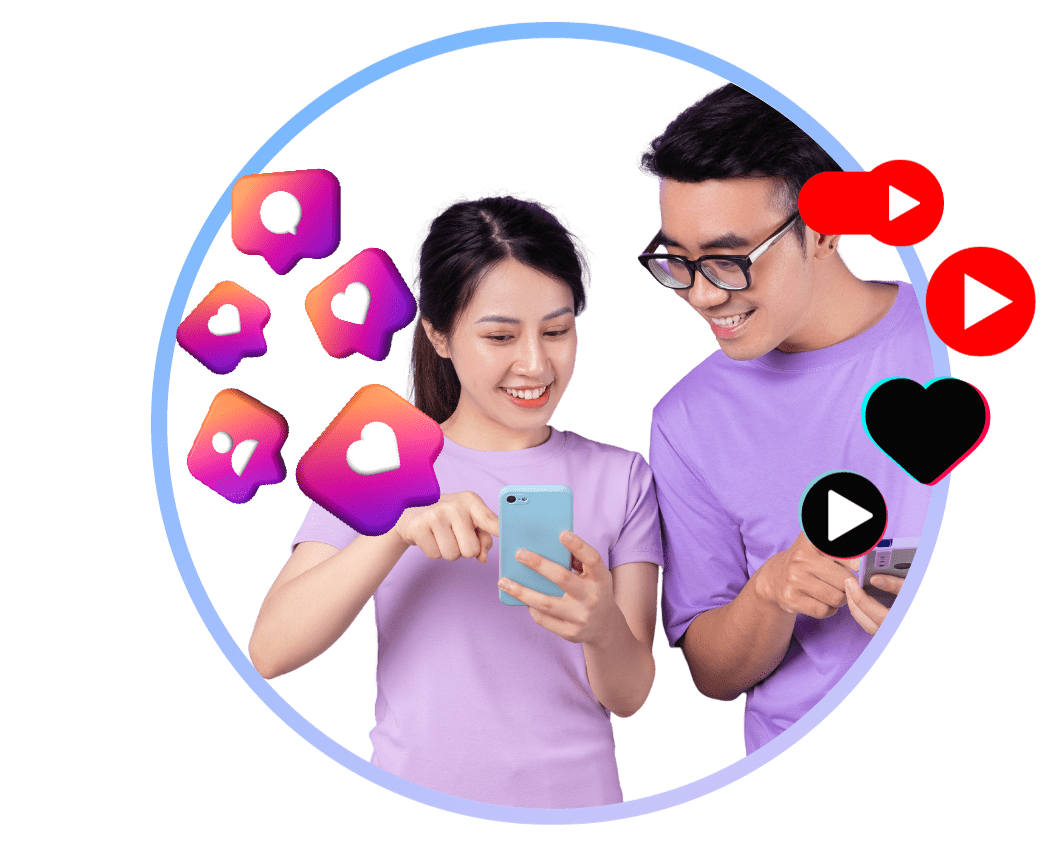
ABOUT US
Social Media Marketing with QubeViews
"Every talent, no matter how good it is, needs an initial boost to reach the stars!"
QubeViews is one place to fulfil all YouTube, Instagram, TikTok, Spotify and Soundcloud marketing needs.
Everyone wants to become a social media trend and kick-start their video creation career on YouTube. There are millions of videos being uploaded right now on YouTube but only a few make it to the top. It’s challenging for every video to reach thousands of views and subscribers.
QubeViews is a legit platform for getting YouTube video views, likes, shares, and subscribers. Our YouTube Ads views are favorite among YouTubers. We are providing the highest quality services to ensure that our customers are always one step ahead in the competition.
What We Do
OUR Services
QubeViews offer all social media marketing services in one place. No matter which service you select, we focus on “Quality+Quantity”.
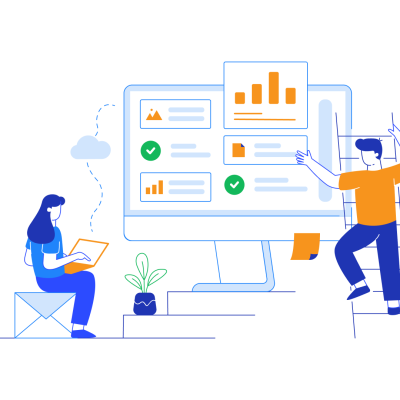
Why Buy YouTube Marketing & Promotional Services?
The fierce competition and big channels make the reach for new content difficult. But we understand how valuable your videos are and they also deserve to be a successful hit. For that reason, we offer genuine services as a market leader and can make you famous within no time. Rank your YouTube videos with a flood of views, likes, and subscribers to reach the top-ranking charts in 2023.
How It Works
Easy Step to Start Work with QubeViews.
We have made it simplest for you to buy social media (Instagram, YouTube, Spotify, etc) views and comments.
01. Select Product
02. Select Quantity
03. Enter Details
04. See Magic!
Benefits of YouTube Marketing Services:
1. Attract New Audience
When your new video gets fast views, it attracts other people to stop and view your videos. As a result, your organic video views on YouTube start increasing with this little effort.
2. Quick Service Delivery
We have got a fast service for YouTube Video Views, Ad Views, Likes, & Subscribers. Place your, sit back, and relax to see the magic.
3. Let People Engage with Your Videos
Viewers love good stats like several people already liked the video and watched it. This increases their interest, and they may leave comments or buy affiliate stuff after watching the video.
4. Increase SEO Ranking
YouTube search engine optimization just works like google. The more views and likes you have, the more you will get organically. So, by no choice, anyone who aims to get SERPs on YouTube must buy the video views first.
5. Get Exposure on other social media networks
Successful YouTube videos having more likes get organic shares on social media networks like Facebook, Twitter & Instagram.
6. Increase Channel Growth
Every view count in Channel growth. You can make your dream come true to be like T-Series and PewDiePie YouTube channels with us.
7. Experience Boost in Analytics
Purchases likes, subscribers, and Video views give you positive analytical growth on YouTube. Similarly, your ability to monetize the video also becomes easy in a short span of time.
8. Increase leads and conversions
Multinational corporations and big brands have started communicating to customers through YouTube after Covid-19. It has increased shopping through YouTube and also led to the growth of the Ecommerce Industry. So what’s your scope about making some real bucks through buying YouTube likes?
9. Top 24/7 Customer Support Services
Our customer agent is always active to help you out with YouTube marketing services. We’ve got the best stuff for you!
TESTIMONIAL
What They Say About QubeViews.
Read what our valuable clients said about QubeViews.com
Try Our Service
QubeViews offer all social media marketing services in one place. No matter which service you select, we focus on “Quality+Quantity”.
Service Includes:
- Guaranteed Quality Views
- No Password Required
- Fast Delivery
- Privacy Protection
- 24/7 Support
Buy Instagram Reels Views
Most Popular Instagram Reels Views Service
60-Day Money Back Guarantee
Service Includes:
- Real Views
- Instant Delivery
- Only Username Required
- Privacy Protection
- 24/7 Support
- 75% Discount
Service Includes:
- Real Quality Views
- From Real Accounts
- Instant Delivery
- No Password Required
- 30 Days Free Refill
- Client Satisfaction
- 24/7 Support
Frequently Ask Questions.
We love our clients and provide 100% mind satisfaction. If you still need any other questions, please get in touch with us.
"Success" is the main reason for purchasing YouTube video views and other services for marketing. Why do you want to miss the SUCCESS on YouTube?
We have not received any feedback because our services are genuine with quality guarantees. However, few cheap providers may spam your channel to get banned.
Qubeviews is the #1 YouTube video views seller with a top-notch secure checkout system and confidentiality guarantee.
Our video content marketing integrated QubeView 3.0 is the market’s best system that delivers YouTube video views, likes, and subscribers. No one else can compete with us in terms of quality and fast delivery.
Never! Our dedicated SSL checkout system secures your data, and it remains confidential forever.
No password is required to buy any YouTube video marketing services from Qubeviews. We just need your channel link or video link to deliver the service.